Modificare i dati in un foglio di lavoro
- Formati, stili e modifiche varie
Un dato immesso in una cella di un foglio di lavoro può essere modificato e formattato per rendere l’aspetto del foglio più chiaro, leggibile ed esteticamente piacevole.
Puoi cambiare lo stile del testo variando il tipo e la dimensione del carattere, inserire il grassetto, il corsivo, la sottolineatura e l’allineamento a seconda delle esigenze
scarica dal sito del libro il file ESPORTAZIONI ITALIA, salvalo nella tua cartella personale e preparati ad apportare delle modifiche ai dati inseriti.

2.Lo stile del testo
Posizionati nella cella A1 che è formattata nel modo seguente:
- Applica il grassetto
- Applica il colore rosso
- Modifica il tipo di carattere in Comic Sans MS e la dimensione in 12 punti.
- Premi il pulsante Grassetto
- Fai clic sulla freccia di scorrimento del Colore carattere e seleziona il Rosso
- Fai clic sulla freccia di selezione del Tipo caratttere e scegli Comic Sans MS
- Fai clic sulla freccia di selezione della Dimensione carattere e seleziona punti 12
- Dimensiona e allarga in modo adeguato le colonne, facendo clic sull’intersezione di colonna

- Seleziona l’intervallo di celle da A4 a C4 facendo clic con il pulsante sinistro del mouse sulla cella A4 e, mantenendolo premuto, trascinalòo finoi alla cella c4.
- scegli l’allineamento centrato premnendo il plsante Centra
- premi il pulsante Grassetto
- premi il pulsante Colore carattere
- Premi il pulsante Colore riempimento
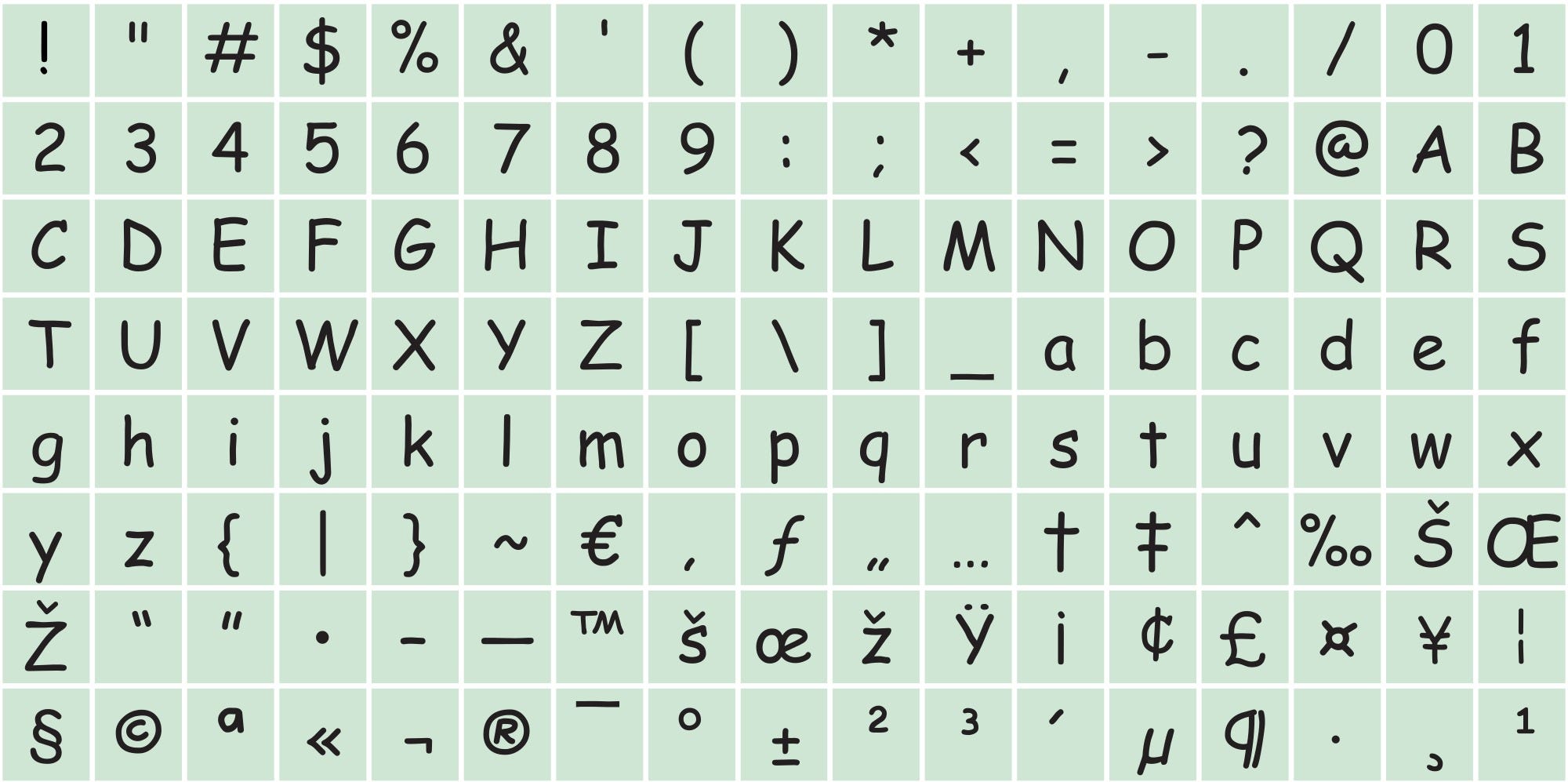
- Seleziona ora la zona di celle da A5 a A10 e premi il pulsante Centra per posizionare al centro gli annni, il pulsante Grasetto, il pulsante Colore carattere Blu e il pulsante Colore riempimento Giallo.
3.Il formato dei dati
Per rendere facilmente leggibili i numeri, a volte è preferibile modificare il formato.
Ad esempio può essere utile utlizzare il punto separatore delle migliaia, oppure il formato Valuta o, ancora, il simbolo di percentuale %.
Nella scheda Home, gruppo Numeri, vedi i pulsanti che possono consentirti di impostare alcuni formati per i numeri.
- Seleziona l’intervallo di celle da b5 A b10 e fai clic sulla freccia di selezione del Formato numeri contabilità, quindi seleziona Italiano (italia) per assegnare lo stile euro. Nel gruppo carattere premi il pulsante colore riempimento.
- Selezionare l’intervallo di celle da c5 a c10 e premi il pulsante centra e il pulsante colore riempimento .
4.Cancellare o modificare dati
Il dato che si sta inserendo può essere cancellato in due modi:
- Con il tasto Backspace;
- O con il tasto Canc dopo aver cliccato sul carattere da cancellare
Se vuoi cancellare tutto ciò che hai digitato basta cliccare sulla “X” della barra della formula
Se desideri sostituire il contenuto di una cella:
- Posizionati nella cella che contiene il dato sbagliato e premi F2
- Digita il nuovo dato che andrà a sostituire il vecchio dato
Se desideri cancellare il contenuto della cella; selezionala e premi Canc.
Se hai effettuato un comando errato e vuoi tornare alle condizioni di partenza puoi utilizzare il tasto Annulla.
Esso si trova nella barra di accesso rapido, indicato con una freccia che punta verso sinistra.
5 inserire o cancellare righe o colonne
posizionati nella riga sopra la quale vuoi inserire un’altra riga fai clic con il pulsante destro del mouse sull’opzione INSERISCI
se vuoi cancellare una riga o colonna, posizionati su un cella di queste e fai clic con il pulsante destro del mouse, quindi seleziona l’opzione Elimina.Fai clic sull’opzione Riga intera o Colonna intera e premi ok. ottieni lo stesso risultato posizionandoti e facendo clic sulla lettera della colonna o sul numero della riga. In questo caso basta solo successivamente scegliere Elimina.
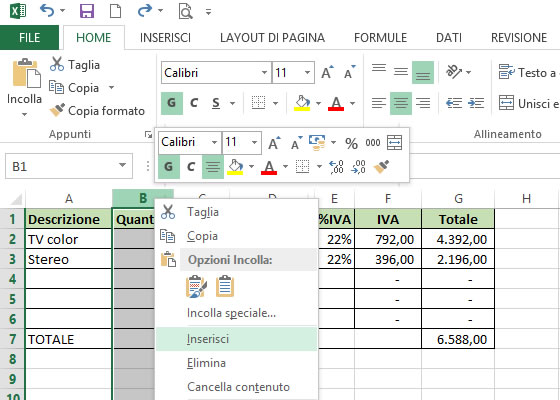

Lascia un commento
Devi essere connesso per inviare un commento.